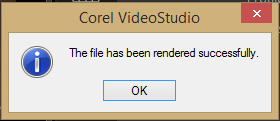PENGEMBANGAN
TEKNOLOGI
INTERNET DAN NEW MEDIA
INTERNET DAN NEW MEDIA
TUTORIAL PEMBUATAN
VIDEO PADA
COREL VIDEO STUDIO X8
DISUSUN OLEH:
ALDI GINANJAR ARDIANSAH
50414741
UNIVERSITAS GUNADARMA
PTA 2015-2016
Tutorial Membuat Movie atau Video pada Corel Video Studio Pro X8
1. Pertama – tama pastikan Corel Video Studio Pro X8 telah terinstal pada PC atau Laptop . Buka Corel Video Studio X8.
Tampilan pada saat corel video studio telah berjalan.
Tampilan pada saat corel video studio telah berjalan.
2. Setelah terbuka , untuk membuat project baru maka pilih File > New Project atau bisa juga dengan menekan langsung tombol ( Ctrl + N ) , atau File > Open Project ( Ctrl + O ) jika ingin melanjutkan project sebelumnya.
3. Karena akan membuat project baru, maka pilih New Project. Lalu setelah itu klik File > Insert media file to timeline, maka akan muncul beberapa pilihan menu insert.
Ø Insert video berpungsi untuk memasukan file yang berbentuk video ke dalam lembar kerja.
Ø Insert photo berpungsi untuk memasukan file yang berbentuk photo ke dalam lembar kerja.
Ø Insert audio ini berpungsi untuk memasukan file yang berbentuk audio ke dalam lembar kerja.
Ø Insert subtitles ini berpungsi untuk memasukan file yang berbentuk subtitle ke dalam lembar kerja.
Ø Insert Digital Media ini berpungsi untuk memasukan file lebih dari satu ke dalam lembar kerja, misalnya file yang berbentuk gambar dan video.
4. Langkah selanjutnya bebas dilakukan oleh User, tergantung jenis video / movie yang akan di buat.
untuk contoh maka akan di masukan gambar terlebih dahulu.
untuk contoh maka akan di masukan gambar terlebih dahulu.
5. Pilih File > Insert media file to timeline > Insert photo.
ketika yang dipilih adalah insert photo, maka yang akan di tampilkan dalam browse file hanya file berjenis photo seperti .jpg .jpeg file bertipe jenis video maupun suara tidak akan terdeteksi.
setelah photo yang di ingin dimasukan kedalam project ditemukan, maka pilih open. Setelah itu photo akan masuk kedalam lembaar kerja seperti berikut :
setelah photo yang di ingin dimasukan kedalam project ditemukan, maka pilih open. Setelah itu photo akan masuk kedalam lembaar kerja seperti berikut :
kita bisa memperlambat atau mempercepat lama tampilan gambar dengan cara menggeser ujung objek yang telah di masukan, jika ingin di percepat maka tarik objek ke sebelah kiri, jika ingin di perlambat maka tarik ke sebelah kanan. Sesuaikan dengan kebutuhan.
6. Setelah itu masukan suara / musik dengan cara Pilih File > Insert media file to timeline > Insert audio > To music track (untuk memasukan file musik) To Voice Track (untuk memasukan rekaman suara).
Disini akan di pilih to music track. Cara memilih sama seperti saat memasukan photos, hanya saja pilihan ini hanya membaca jenis file musik seperi mp3,mp4 dan sejenisnya.
karena musiknya terlalu lama maka untuk memperpendek durasinya dengan cara menarik ke arah kiri di tempat ini :
dapat di lihat durasi asal dari musik itu adalah 2 menit 59 detik namun di perpendek menjadi 3 detik saja.
setelah dirasa pas, maka bisa di lanjutkan ke tahap selanjutnya.
7.Memasukan video.
Pilih File > Insert media file to timeline > Insert video.
Cara memilih sama seperti saat memasukan photos, hanya saja pilihan ini hanya membaca jenis file video, seperti mkv, 3gp, avi dan lain lain.
8. Selain dengan cara insert seperti di atas kita juga bisa menggunakan metode drag n drop.
dengan cara membuat folder di menu media > add > buat folder baru > add media files :
setelah di add maka file akan di tempatkan di dalam sebuah folder yg sebelumnya telah di buat.
setelah itu drag file kedalam lembar kerja yang sesuai.
9.Untuk
langkah selanjutnya adalah penyelarasan audio
penyelarasan audio ini bertujuan agar suara yang ada di video tidak bentrok dengan suara dari audio. Caranya adalah dengan memainkan Sound Mixer.
setelah bagian sound mixer di klik, lalu file yang berisi audio akan dapat di bedakan. Disini kita dapat mengatur tinggi rendahnya suatu audio, klik file yang akan di atur suaranya lalu atur tinggi rendahnya suara.
setelah selesai dengan audio yang di inginkan kita bisa melanjtkan ke langkah selanjutnya.
penyelarasan audio ini bertujuan agar suara yang ada di video tidak bentrok dengan suara dari audio. Caranya adalah dengan memainkan Sound Mixer.
setelah bagian sound mixer di klik, lalu file yang berisi audio akan dapat di bedakan. Disini kita dapat mengatur tinggi rendahnya suatu audio, klik file yang akan di atur suaranya lalu atur tinggi rendahnya suara.
setelah selesai dengan audio yang di inginkan kita bisa melanjtkan ke langkah selanjutnya.
10. Menambahkan title pada project.
title berfungsi sebagai teks, biasa sebagai opening maupun closing atau apapun yang di butuhkan user mengenai title.
pilih model title yang di inginkan, setelah di temukan pilihannya , maka proses memasukannya adalah dengan drag n drop pada lembar kerja. masukan di bagian mana title akan di masukan.
setelah itu cara merubah text nya adalah dengan cara mengklik dua kali pada title yang telah di drag.
Tampilan nya akan seperti ini :
lalu klik di dalam layar lembar kerja dan masukan teks yang di inginkan, kita juga bisa merubah
jenis,ukuran,tataletak dan pengaturan teks lainnya di sebelah kanan layar lembar kerja.
11. Membuat
project menjadi sebuah video yang utuh dengan cara di share.
Ada 4 cara membuat sebuah project menjadi sebuah video yang utuh.
Ada 4 cara membuat sebuah project menjadi sebuah video yang utuh.
Share to Compuer
Share to Device
Share to Web
Share to Disk
Sebetulnya semua cara sama namun yang
akan di jelaskan hanya share to Computer. Karena share to computer paling
sering di gunakan.
Setelah
mengklik Start maka akan langsung mulai proses Rendering.